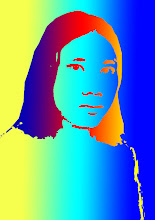Metadata
adalah istilah dalam dunia teknologi informasi yang berarti data dari
sebuah data, artinya data yang Anda miliki masih menyimpan data lain
dari data yang Anda miliki. Metadata ini letaknya ada di dalam file dan
bentuknya tidak terlihat langsung.
Biasanya metadata ini digunakan untuk keperluan digital forensic atau penyelidikan terkait dengan masalah dunia digital.
Sedangkan EXIF
sendiri merupakan metadata yang “hanya” digunakan dalam dunia digital
photography. Dari namanya EXIF dapat diterangkan sebagai Exchangeable
Image File Format.
EXIF
dikembangkan oleh Japanese Electronics Industry Development Association
(JEIDA) sebagai upaya untuk mempermudah dan membuat standar pertukaran
data antara perangkat lunak pengolah gambar/citra digital dan perangkat
keras seperti kamera.
Informasi umum yang bisa Anda dapatkan dari EXIF sebuah foto digital adalah antara lain :
1. Tanggal dan jam berapa sebuah foto dibuat
2. Merk, tipe kamera, dan jenis lensa yang dipakai untuk memotret/menghasilkan foto
3. Resolusi dari kamera yang digunakan untuk mengambil gambar
4. Digunakan atau tidaknya fitur flash pada kamera
5. Lokasi dimana file tersebut diambil jika kamera yang digunakan mendukung GPS
Masih
banyak hal terkait dengan kamera yang tersimpan dalam sebuah EXIF,
dengan EXIF kita dapat membandingkan perbedaan hasil jepretan dari
kamera yang berbeda, termasuk EXIF foto yang telah direkayasa dengan
software tambahan yang akan kita bahas di sini.
Bagaimana kita bisa melihat EXIF dari sebuah foto?
Melihat
EXIF sebuah foto secara instant dari fitur properties bawaan sebuah
Operating System dirasa terlalu mudah dan menghasilkan keakuratan yang
rendah. Untuk melihat EXIF dari foto secara lengkap kita bisa
menggunakan software yang khusus digunakan untuk itu. Di Linux, utamanya
seperti Backtrack dan Backbox linux kita mengenal software Exiftool
dalam shell mode (berbasis teks). Di Windows juga dibuat exiftool oleh
pembuat yang sama yaitu Phil Harvey, namun kelebihan di Windows ini kita
bisa menggunakan exiftool dalam GUI mode (berbasis visual) yang
memudahkan penggunaan exiftool. Anda bisa mendapatkan exiftool dari website aslinya langsung dengan download disini:
http://owl.phy.queensu.ca/~phil/exiftool/
Dan saya membuat mirror windowsnya untuk memudahkan praktikum kita kali ini disini:
http://www.pakarti.web.id/wp-content/uploads/exiftool/exiftool_windows/exiftool-8.90.zip
http://www.pakarti.web.id/wp-content/uploads/exiftool/exiftool_windows/exiftoolgui510.zip
Cara install exiftool di Windows :
1. Download exiftool dari alamat web yang saya berikan tadi
2. Extract exiftool-8.90.zip ke Windows directory, sebagai contoh C:\Windows
5. Mulai exiftool GUI dengan menjalankan ExifToolGUI.exe
Pembahasan 1, Melihat EXIF sebuah Foto
Kita umpamakan akan melihat exif foto dari orang yang gambarnya ada di bawah ini :
Lalu bagaimana melihat EXIF file hasil editan photoshop? Arahkan exiftool ke foto editan
Pembahasan 2, Manipulasi EXIF sebuah Foto
Pada pembahasan ini kita akan mempelajari teknik penghapusan EXIF metadata software pada sebuah foto. Arahkan exiftool pada foto editan yang telah kita buka tadi. Pada menubar pilih Modify lalu pilih Remove metadata.
Untuk memudahkan pilih remove ALL metadata lalu klik Execute, kini semua metadata telah berubah, masih ada bagian yang menandakan Adobe (masih ada sentuhan software).
Pembahasan 3, Menghilangkan ciri khas software
Pada pembahasan sebelumnya foto yang telah kita edit masih menyertakan embel-embel Adobe. Teknik umum yang biasa digunakan oleh pemalsu foto adalahmengedit foto dengan software lain sebelum diproses.
Foto yang telah diedit dengan software akan menyisakan jejak ciri dari software tersebut, untuk merubah jejak software tersebut tentunya kita harus menggunakan software lain. Intinya jejak software lama akan ditimpakan dengan jejak software baru yang bisa dihilangkan. Saya biasa menggunakan Paint dengan catatan ukuran file akan berubah dari ukuran file semula.
Pertama copy foto yang akan diedit beserta foto yang masih murni hasil jepretan kamera yang sama atau “mirip” ke directory lain misal di My Documents. Buka file foto editan dengan Paint lalu Save As dengan nama yang sama, jangan ada pengeditan lain apa pun itu.
Pembahasan 4, Replace thumbnails
File foto yang telah ditindih EXIF metadata-nya dengan EXIF metadata dari file foto lain akan mengikutkan thumbnail gambar foto lain ke dalam foto yang diedit. Tidak terlihat sekilas memang, tapi akan terlihat setelah kita menggunakan tool Exifer.
Nah di dalam Pembahasan 4 ini kita akan mempelajari teknik pe-replace-an thumbnail file foto. Pertama buka tool Exifer lalu arahkan ke foto editan yang EXIF metadata-nya telah dirubah seolah asli. Pilih submenu Thumbnail dari menu EXIF/IPTC, pilih Insert thumbnail lalu arahkan ke foto editan yang thumbnailnya masih murni.
Sekarang siapa yang tahu kalau itu foto editan?
Sebenarnya masih ada banyak cara untuk menyamarkan EXIF metadata ini seperti :
1. Menggunakan kamera yang memiliki photo editor (kamera haurs sama). Caranya dengan memasukkan foto kedalam kamera lalu menetapkan tanggal dan dan waktu pengeditan foto pada kamera dengan tanggal dan waktu pengambilan foto. Beberapa kamera berhasil menggunakan cara ini.
2. Save as web pada photoshop
3. Menggunakan software exifer untuk menindih Exif metadata seperti tadi
Pengambilan gambar dari media web tidaklah valid, karena ketika didownload kadang EXIF metadata telah dimodifikasi. Untuk penyelidikan ambilah gambar/foto yang berasal dari media fisik seperti flashdisk/CD/memory card. Namun hal ini juga tidak dapat dijadikan patokan, teknologi semakin berkembang dan foto palsu pun sekarang bisa jadi asli seperti yang telah kita praktikkan. Untuk mencocokan hash juga tidak mudah karena tidak diketahui mana foto yang sekiranya asli. Orang biasanya menilai bila hash file berbeda maka tidak ada file yang asli.
Sumber : http://www.binushacker.net/mengubah-exif-metadata-sebuah-foto.html
 Filed Under :
Filed Under :
 Jumat, 18 Mei 2012
Jumat, 18 Mei 2012